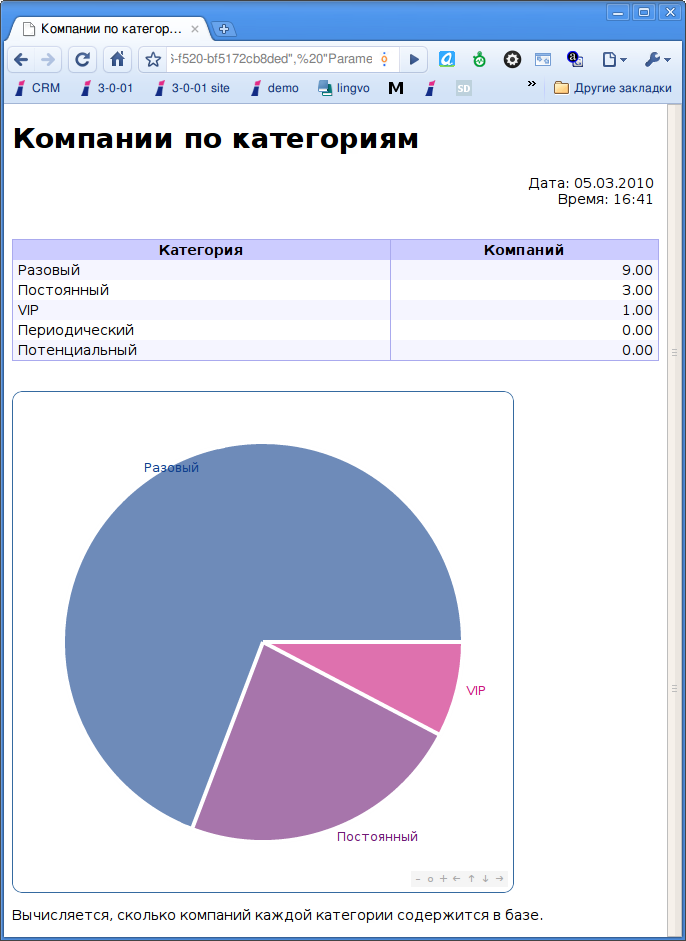Версии: 3.x.
Конструктор отчетов находится в разделе Администрирование → Отчеты.
Создаем описание отчета
Для создания отчета нажимаем кнопку Добавить в списке отчетов. Появляется карточка отчета.
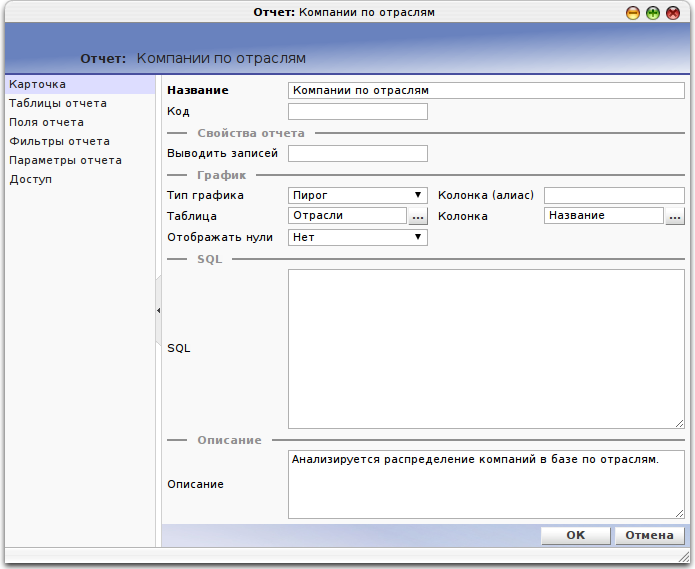
На данном этапе заполняем только поле Название.
Формируем таблицы отчета
Переходим во вкладку Таблицы отчета для выбора таблиц, из которых будут формироваться данные для отчета.
Подумайте, какая информация потребуется для формирования отчета. Все таблицы, которые содержат эту информацию, надо внести в список таблиц отчета. Например, для отчета Компании по отраслям нужно добавить две таблицы: Отрасли и Компании.
Также нужно быть внимательным в заполнении связей таблиц. Например, в отчете Компании по отраслям основная таблица — Отрасли, а таблица Компании связана с ней. В этом отчете такая связь нужна потому, что отчет строится по следующей схеме: для каждой отрасли подсчитывается число компаний.
Карточка таблицы отчета имеет следующий вид.
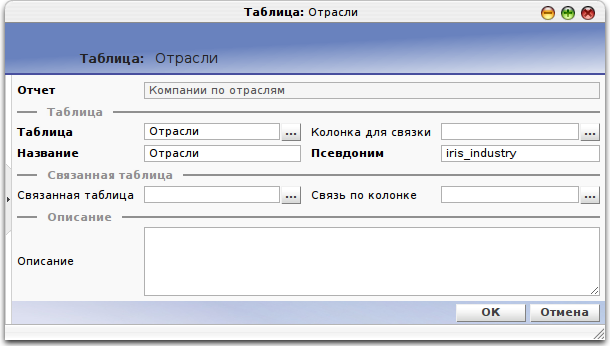
Добавляем поля отчета
Переходим во вкладку Поля отчета для выбора полей, которые будут присутствовать в отчете.
Карточка поля в отчете имеет следующий вид.
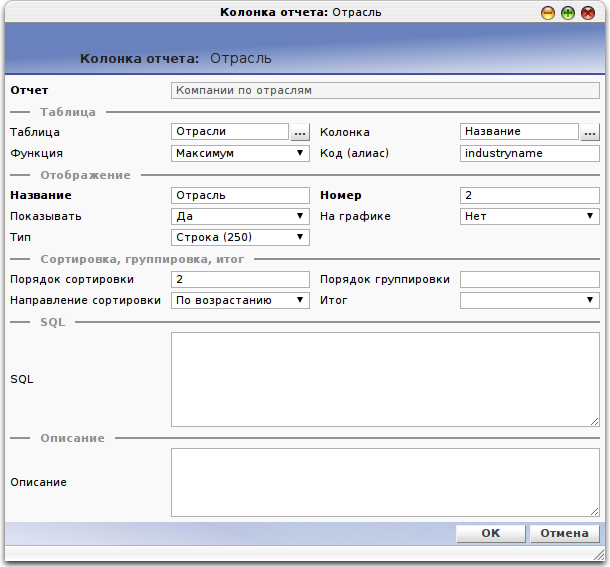
Сюда добавляются в основном видимые поля, которые будут присутствовать в итоговом отчете. Но иногда приходится добавлять поля, которые не должны быть видны в итоговом отчете. Обычно это поля-идентификаторы, по которым нужно выполнять группировку данных. Например, в отчете Компании по отраслям таким полем является ID отрасли.
На этом этапе наш отчет практически готов. Остается уточнить только некоторые детали.
Уточняем детали отчета
Снова открываем карточку отчета и заполняем при необходимости секцию График.
Добавляем фильтры для отчета
Переходим во вкладку Фильтры отчета для добавления фильтров, которые будут появляться в отдельном окне перед выводом отчета. Обратите внимание, если в карточке отчета заполнено поле SQL, то фильтры указывать не надо, вместо это необходимо указать параметры отчета на вкладке Параметры отчета.
Карточка фильтра отчета имеет следующий вид.
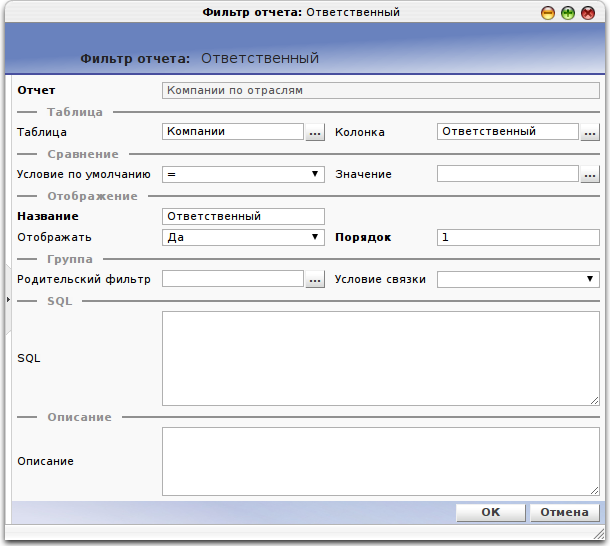
Добавьте необходимые фильтры. Фильтры — мощное средство для расширения функциональности Вашего отчета. Один отчет, построенный с различными фильтрами, представляет разные срезы данных. По сути, благодаря добавлению фильтров в отчет, из одного отчета можно сделать несколько.
Добавляем параметры отчета
Переходим во вкладку Параметры отчета для добавления параметров, которые будут появляться в отдельном окне перед выводом отчета. Обратите внимание, если в карточке отчета не заполнено поле SQL, то параметры указывать не надо, вместо это необходимо указать фильтры отчета на вкладке Фильтры отчета.
Карточка параметра отчета имеет следующий вид.
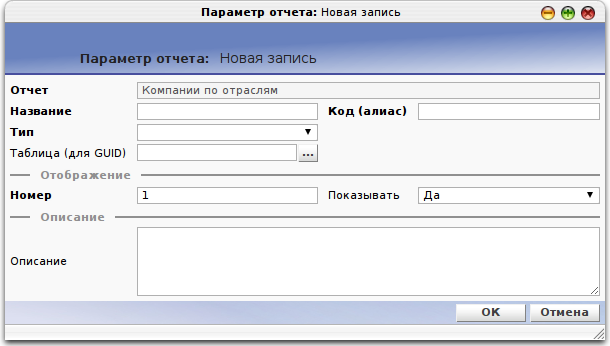
Добавьте необходимые параметры. На основании этих параметров будут созданы фильтры в окне перед формированием отчета. Фильтры — мощное средство для расширения функциональности Вашего отчета. Один отчет, построенный с различными фильтрами, представляет разные срезы данных. По сути, благодаря добавлению фильтров в отчет, из одного отчета можно сделать несколько.
Доступ к отчету
Переходим во вкладку Доступ отчета и настраиваем доступ к отчету для пользователей и ролей.
Карточка настройки прав доступа к отчету имеет следующий вид.
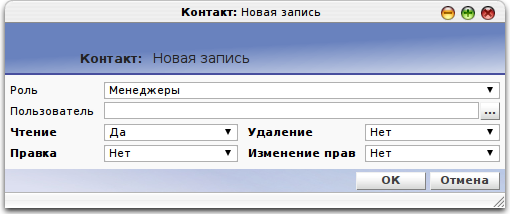
Строим отчет
В списке отчетов выбираем наш отчет и нажимаем кнопку Печать. Заполняем необходимые фильтры и получаем наш отчет. Он выглядит примерно так.